折腾了一下自动化测试,找到了阿里开源的一个 uirecorder ,可以自动录制测试过程,但自定义逻辑有些麻烦
然后发现这货是基于 selenium 实现的,于是就开始折腾起了 selenium,弄出了个小成果,记录一下并分享给有需要的人
老规矩,先上图

browser.set_window_size(1024, 768)
browser.get('https://demo.yiiu.co/')
browser.quit()
这样就可以打开一个浏览器,然后在浏览器里打开网址:https://demo.yiiu.co/
获取元素并触发点击事件
selenium里获取元素的方法有很多个,如下
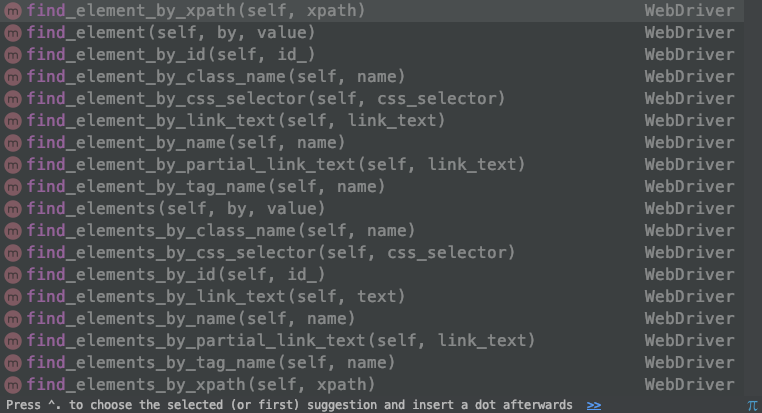
我这里主要使用两个方法 find_element_by_id find_element_by_xpath
为啥要用这两个方法呢?find_element_by_id不用说,可以根据id获取唯一的元素,很准确,至于find_element_by_xpath是因为chrome浏览器里在审查元素里可以copy Xpath 也很方便
原链文接:https://atjiu.github.io/2019/01/21/python-selenium/
获取到元素肯定要点击了,点击方法也很好实现,如下
- 首先导入库
from selenium.webdriver.common.keys import Keys - 通过 send_keys() 方法触发点击事件
.send_keys(Keys.ENTER)
from selenium import webdriver
from selenium.webdriver.common.keys import Keys
if __name__ == "__main__":
browser = webdriver.Chrome("./chromedriver")
browser.set_window_size(1024, 768)
browser.get('https://demo.yiiu.co/')
# 等待Body标签加载出来
WebDriverWait(driver=browser, timeout=30, poll_frequency=0.5)\
.until(EC.presence_of_element_located((By.TAG_NAME, 'body')))
# 通过xpath路径获取到登录A标签然后点击
browser.find_element_by_xpath('//*[@id="bs-example-navbar-collapse-1"]/ul[2]/li[2]/a')\
.send_keys(Keys.ENTER)
# 也可以直接调用click()方法触发点击事件,不过如果要发送键盘事件就要用到Keys对象了
# browser.find_element_by_xpath('//*[@id="bs-example-navbar-collapse-1"]/ul[2]/li[2]/a').click()
获取到元素就可以取元素上的值了,比如一个A标签的文本和链接,如下
topicAElement = browser.find_element_by_xpath('/html/body/div/div/div/div[1]/div/div[2]/div[1]/div[2]/div/a')
text = topicAElement.get_attribute('text') # 有的元素用这种方式获取不到内容,可以直接使用 .text 的方式来获取
href = topicAElement.get_attribute('href')
print(text, href)
browser.quit()
# 打印结果
# 第一篇话题 https://demo.yiiu.co/topic/51
如果要获取一段html文本,可以使用
html = topicAElement.get_attribute('outerHTML')
获取到html文本后,就可以使用BeautifulSoup结合lxml来解析页面结构了,比如要获取一个列表内的数据,其实列表长的都差不多,获取最外层的html对象后,直接获取列表然后循环这个列表,一个一个取值就可以了,这时要是使用selenium里的 find_element_by_xxx 方法来获取的话,速度非常慢,慢的难心忍受,所以这里推荐直接拿html源码,用第三方库来解析,速度飞一样的快
操作form表单
上一步可以获取到元素的对象了,也可以获取到元素上的信息了,那怎么给元素设置值呢,比如往表单里设置自定义的值
还是使用 .send_keys() 方法,用法如下
from selenium import webdriver
from selenium.webdriver.common.keys import Keys
if __name__ == "__main__":
browser = webdriver.Chrome("./chromedriver")
browser.set_window_size(1024, 768)
browser.get('https://demo.yiiu.co/')
# 等待Body标签加载出来
WebDriverWait(driver=browser, timeout=30, poll_frequency=0.5)\
.until(EC.presence_of_element_located((By.TAG_NAME, 'body')))
browser.find_element_by_xpath('//*[@id="bs-example-navbar-collapse-1"]/ul[2]/li[2]/a')\
.send_keys(Keys.ENTER)
time.sleep(.5)
# 等待Body标签加载出来
WebDriverWait(driver=browser, timeout=30, poll_frequency=0.5) \
.until(EC.presence_of_element_located((By.TAG_NAME, 'body')))
# 设置登录用户名
browser.find_element_by_id('username').send_keys("atjiu")
time.sleep(.5)
# 设置登录密码
browser.find_element_by_id('password').send_keys("aa123123")
time.sleep(.5)
# 点击登录按钮
browser.find_element_by_id('login_btn').send_keys(Keys.ENTER)
time.sleep(2)
browser.quit()
等待页面加载
等待页面加载的方法网上有很多文章介绍,我觉得直接等待下一步要操作的元素加载出来后,就可以操作了,这个比较实用,下面就介绍一下这个用法
导入依赖
链原接文:https://atjiu.github.io/2019/01/21/python-selenium/
from selenium.webdriver.support.wait import WebDriverWait
from selenium.webdriver.support import expected_conditions as EC
from selenium.webdriver.common.by import By
用法
WebDriverWait(driver=browser, timeout=30, poll_frequency=0.5) \
.until(EC.presence_of_element_located((By.TAG_NAME, 'body')))
说明:
WebDriverWait() 方法的参数
- driver: 就是
browser = webdriver.Chrome("./chromedriver")对象 - timeout 参数:等待最长时间,单位秒
- poll_frequency: 多次调用之间的间隔时间,默认就是0.5s
until() 方法参数里的presence_of_element_located()方法里的参数是一个元组,不要写错了,外面是有一层()的,元组里也有多种判断写法,可以通过TAG_NAME, XPATH, CSS_SELECTOR等判断
另外就是系统提供的time库用来在两种操作中间等待一下,比如上面填写登录用户名和密码之间就睡眠了0.5s,这样可以方便调试 time.sleep(.5)
鼠标点击事件
有些输入框,比如上面打开的网站里发布话题的内容输入框,用的就是 codemirror ,直接找到 textarea 的id填值是没有效果的,这时候鼠标操作就派上用场了
首先还是导入依赖 from selenium.webdriver.common.action_chains import ActionChains
用法如下
# 内容输入框使用的是codeMirror,这里再使用简单的获取textarea的id然后sendKeys是不行的,所以这里使用了鼠标点击事件来输入数据
contentElement = browser.find_element_by_xpath('//*[@id="form"]/div[2]/div/div[6]')
# 链式调用,最后通过 `perform()` 方法来触发依次执行前面定义好的执行过程
ActionChains(driver=browser).click(contentElement).send_keys("hello world").perform()
获取 window.showModalDialog() 弹窗
这是个坑,selenium默认拿不到 showModalDialog() 打开的窗口对象,但可以拿到 window.open() 的弹窗,所以这里就要做一下特殊处理
在调用 browser.get(url) 之后,使用 browser 对象执行一下下面的这两句js
browser.execute_script('''
window._showModalDialog = window.showModalDialog;
window.showModalDialog = window.open;
''')
然后后面就可以使用 browser.switch_to.window(browser.window_handles[-1]) 来获取弹窗了
这里还有一些坑
- 如果一个网站上有很多操作都用到了
window.showModalDialog()弹窗,上面将页面的window对象的showModalDialog对象改成open对象,后面网站上再通过window.showModalDialog()打开弹窗的话,就会失效,这时就要把showModalDialog对象再设置回来,这也就是我上面为啥要先将window.showModalDialog附给一个新的对象(window._showModalDialog)的原因,当然这个对象名字可以随便写,只要不是js内置的一些对象就可以 - 当使用
window.showModalDialog打开一个窗口,在执行一些操作后,这个窗口关闭了,这时候还要再次调用browser.switch_to.window(browser.window_handles[-1])将当前操作的窗口切换过来,否则selenium默认测试环境直接是关闭了,不一会就退出程序了
扩展
通过 selenium 可以自定义对网站操作的动作,这利用空间的太大了,网站防爬也就更难了,项目上线之间也可以通过自己编写脚本跑一遍,防止一些错误出现
另外还可以结合数据库或者Excel等实现自动化发帖,爬取网站数据等操作,即使是JS渲染的网站也不怕了,是不是很爽
补充:如果业务有一些是不用动脑子的非常程式化的工作,也可以使用selenium来实现,可以大大提升工作效率